How To Play Playstation Game On Your Android

Rumahit.ID - Playstation for Android? Yep, that's right. It was only a matter of time, Android capabilities are fantastic and provide a wonderful platform for developers. There have been a few Playstation emulators released for the Android so far. PSX4Droid, which was the very first PSX Emulator on the Market, was removed from the market due to legal issues. As a direct result of being removed, the developer decided to "not update" the emulator anymore, at least for Android OS. However, if you'd like to try PSX4Droid, it is available free in our "Emulator" section under downloads. FPse, the next emulator to show itself in the Android Market, is probably the best you are going to get right now. It's updated often and the compatibility is much better.
FPse
- Audio track emulation (using .cue files)
- Force-feedback
- Dynamically loadable Overlay Pads
- Guncon emulation
- Analog Stick emulation (using touchscreen slide)
- Compatible with G-Sensor, Touchscreen and Hardware keys
- Supports .img, .iso, .bin, .cue, .nrg and .Z disc image formats
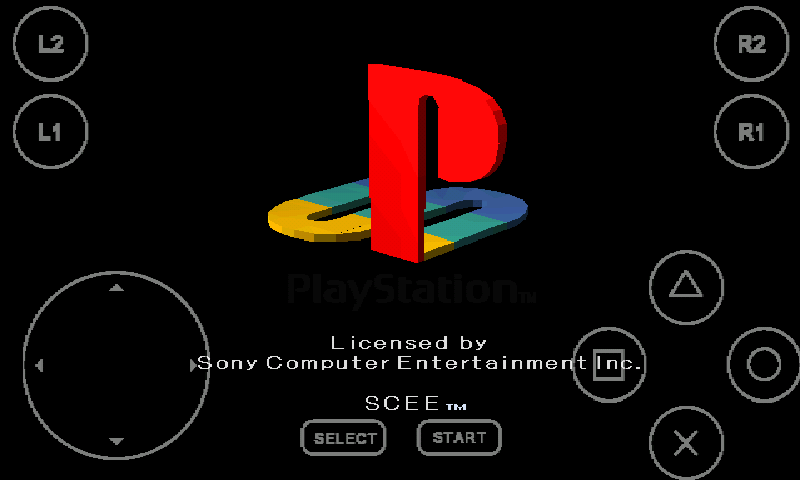
A few tips to improve your gameplay experience:
- in Landscape orientation DPAD and Main 4 buttons are activated, if you want to activate all others, go in menu/input/touchscreen and select others buttons.
- Create a default configuration by setting your desired options and then selecting �Default Config Save� in the System Menu.
- CALL, BACK, VOLUME UP/DOWN buttons can be assigned as PSone buttons but can be used is not assigned.
- Guncon emulation requires the A and B buttons to be mapped to Hardware keys. By default: L3 = A and R3 = B.
- SPUSync is required for proper sound quality in certain games such as MGS and FFVII.
- Frameskip set to 50 will avoid sound stuttering on load end device or with somes games that use much CPU.
For additional support, please visit the developer forum: FPse Support Forum
Step by Step Instructions (with FPse)
Step 1. Get Emulator + Bios
Download a PSX Emulator & Bios, You can find BIOS in the "BIOS Files" section. Don't forget you have to UnZIP BIOS (.ZIP to .BIN) and place it in the same folder the ROMs will be in.Step 2. Download & Prep
Download any ROM you want to your computers hard drive. Then Unzip/Unrar the file. After you Unzip/Unrar the file, sometimes you get .bin.ecm. If you do, make sure you have the ECM Tool or PakkISO to UNECM the file.Required Tools
Winzip
WinRAR
ECM Tool
Afterwards, back out of the menu and go to the first black directory screen. Locate your games in /sdcard/Download (files should be either a .img, .iso, .cue, .bin, .nrg, or a .z extension), then double tap the game of your choice to start playing!
Modifying settings may be necessary to optimize gameplay(like the frame rate could be lowered/highered). Tinkering is advised ;)
Step 2a. If ECM, UNECM
Right click the ROM with your mouse. Go to "Open With," then browse for the ECM Tool.exe. Conversion will start after you select Open. You can also "Drag n' Drop" the ROM into the ECM Tool.exe. It will automatically start the file preparation process. When complete, the file becomes a playable .bin, .iso, .cue, or .eboot.Step 3. Connect
Connect the USB cord to your Android mobile device then to your Computer. On your Android mobile device, you will get a notice, click Turn ON USB Storage (this sometimes differs on phones).Step 4. Create
Create a new folder called ROMS within your Android mobile device (This is for organizational purposes only). You can do this by accessing your Android mobile device through My Computer, it will show a new device there. Open it.Step 5. Transfer
Transfer the games you've already downloaded and prepped into the ROM's folder on your Android mobile device. This may take awhile because they are big files. Remember to click Turn OFF USB Storage when you are done! This safely un-mounts your USB.Step 6. Play
Open up your Playstation Emulator (I'm using FPse) then specify the BIOS File. This varies per emulator, but to do this FPse, go to "Menu -> Settings -> System -> BIOS Loading -> sdcard -> download" and select scph1001.bin. While in the same screen, go down to "Save Default Config File".Afterwards, back out of the menu and go to the first black directory screen. Locate your games in /sdcard/Download (files should be either a .img, .iso, .cue, .bin, .nrg, or a .z extension), then double tap the game of your choice to start playing!
Modifying settings may be necessary to optimize gameplay(like the frame rate could be lowered/highered). Tinkering is advised ;)







