Cara Mudah Setting Outlook Menggunakan Akun Gmail
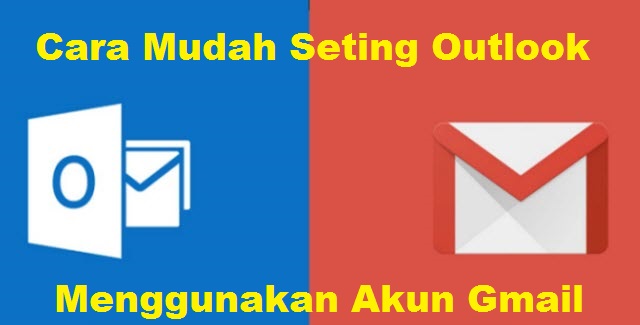
Microsoft Outlook saat ini menjadi aplikasi pengolah email yang paling favorit dan digunakan di banyak perusahaan. Selain mudah digunakan, Outlook juga mendukung banyak akun untuk dikonfigurasikan. Kelebihan yang lain adalah anda bisa memasukkan banyak akun email sekaligus dalam satu Outlook. Hal ini memungkinkan dikarenakan Microsoft Outlook menyimpan data email yang berbeda dalam setiap akun. Data email pada outlook berbentuk .pst dan secara bawaan terletak di folder My Document.
Pada kesempatan kali ini kita akan membahas setting outlook menggunakan akun Gmail. namun sebelum masuk ke tutorial pastikan anda sudah memiliki akun Gmail aktif yang akan dimasukkan ke Microsoft Outlook.
Pengaturan pada GMail terlebih dahulu
Langkah pertama adalah mengatur akun gmail terlebih dahulu agar bisa terhubung ke outlook.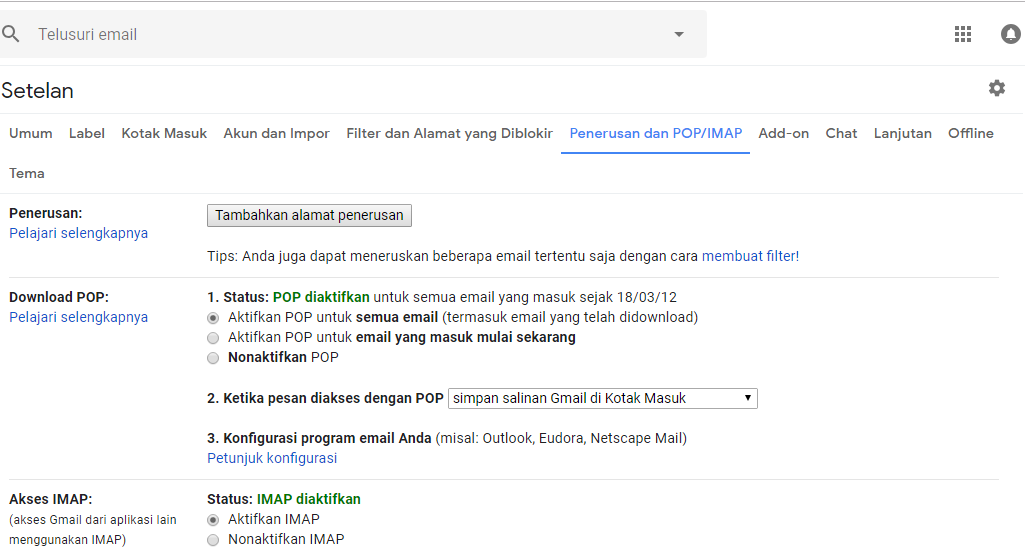
1. Login ke akun Gmail anda terlebih dahulu. Setelah berhasil login dan masuk ke halaman utama Gmail, klik pada ikon gear yang terletak di pojok kanan atas. Pilih menu "Pengaturan".
2. Pada halaman setelan, masuk tab "Penerusan dan POP/IMAP" . Kemudian pada bagian nomor 1 pilih "Aktifkan POP untuk semua email (termasuk email yang telah didownload)" . Pada bagian nomor 2 Ketika pesan diakses dengan POP pilih "Simpan salinan Gmail di Kotak Masuk" .
3. Dalam tutorial kali ini kita akan menggunakan POP pada setingan Outlook, jadi untuk akses IMAP kita abaikan dulu dan akan kita bahas pada tutorial berikutnya.
Langkah kedua : Konfigurasi Outlook Untuk Gmail Menggunakan POP
1. Buka program Microsoft Outlook anda kemudian Tambahkan Akun Email. Setelah muncul jendela Add Account kita pilih "Manual setup or additional server type" kemudian Next.

2. Pada jendela Choose Service pilih "POP or IMAP" karena sebelumnya kita sudah mengaktifkan POP pada setelan Gmail. Kemudian klik Next.
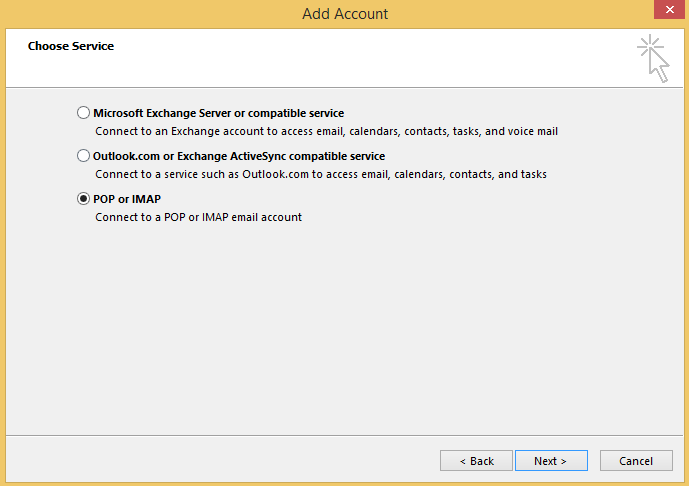
3. Selanjutnya kita akan mengatur pengaturan POP sesuai dengan akun Gmail .

Pada bidang Your Name : isikan nama lengkap anda
Pada bidang Email Address : isikan alamat email Gmail anda
Pada bidang Account Type : Pilih POP3
Pada bidang incoming mail server : isikan pop.gmail.com
Pada bidang outgoing mail server : isikan smtp.gmail.com
Pada bidang User Name : isikan alamat email Gmail anda
Pada bidang Password : isikan kata sandi email Gmail anda, beri centang pada Remember Password.
Cek kembali dan pastikan semua bidang sudah diisi dengan benar. Kemudian klik More Settings.
4. Selanjutnya akan muncul jendela pengaturan Internet E-mail Setting.

Pada tab Outgoing Server beri tanda centang pada "My outgoing server (SMTP) requires authentication".
Masih pada jendela Internet E-mail Setting. Pada tab Advanced atur sesuai parameter berikut :
Incoming server (POP3) : isi dengan 995 lalu beri tanda ceklist pada "This server requires an encrypted connection (SSL)" .
Outgoing Server (SMTP) : isi dengan 465
Use the following type of encrypted connection : Pilih "SSL". Jika semuanya selesai klik OK.
5. Terakhir klik tombol "Test Account Setting" pada jendela pengaturan account email.
Jika semua setelan berhasil maka pada Task "Log onto incoming mail server (POP3)" dan "Sent test e-mail message" akan menampilkan status Completed dan ditandai dengan ikon centang warna hijau. Tetapi jika muncul error yang ditandai dengan icon silang warna merah, berarti masih ada setelan yang belum benar. Silahkan periksa setelan kembali untuk memastikan.
Klik tombol Close maka anda akan dialihkan ke halaman utama Outlook. Tunggu beberapa saat karena pada saat pertama kali Outlook terhubung ke akun Gmail , sistem akan melakukan Send / Receipt untuk menarik data email pada outlook. Outlook anda sudah siap digunakan untuk mengirim dan menerima pesan.









