Cara Memperbaiki File Word Yang Corrupt

Rumahit.ID - Permasalahan yang sering terjadi pada dokumen Microsoft Word atau .docx adalah tidak bisa terbuka saat kita hendak membuka berkas tersebut. Anda mungkin melihat data sebagian atau tidak sama sekali. Jika Anda menghadapi masalah serupa, artikel ini akan memandu Anda untuk membuka atau memulihkan sebagian data dari dokumen yang rusak di Word. Yang dimaksud dokumen rusak, itu bisa jadi file yang tidak terbuka sama sekali atau terbuka dengan masalah di dalam dokumen. Misalnya dokumen yang anda buka berupa karakter-karakter aneh yang tidak bisa dibaca. Berkas yang rusak bisa juga disebut sebagai file corrupt atau pesan errornya The file is corrupt and cannot be opened.
Cara memperbaiki file Word yang rusak
Silahkan ikuti tutorial berikut untuk menyelesaikan masalah sampai batas tertentu. Anda dapat menerapkan ini jika ada masalah tata letak, dokumen Word macet saat dibuka, karakter tidak terbaca, pesan kesalahan saat membuka dokumen, dan sebagainya.
- Buka dokumen yang rusak dalam mode draf.
- Gunakan konverter "Pulihkan Teks dari File Apa Pun".
- Ubah template yang digunakan oleh dokumen.
- Mulai Word menggunakan pengaturan default
- Paksa Word untuk mencoba memperbaiki file
- Simpan Sebagian membuka file dalam Rich Text Format.
- Alihkan tampilan dokumen untuk menghapus konten yang rusak
1. Buka dokumen yang rusak dalam mode draf
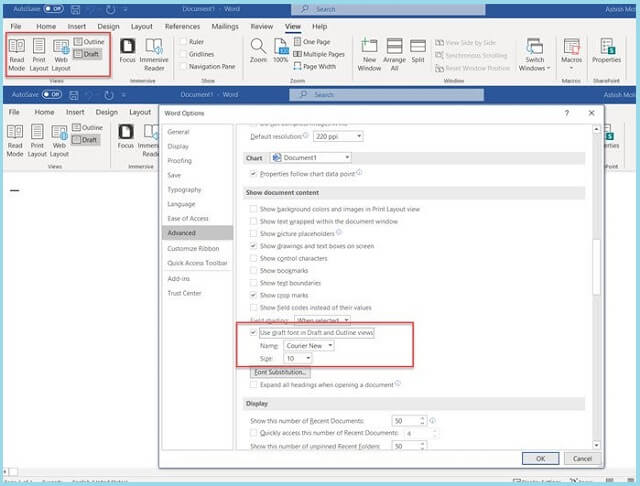
- Buka Microsoft Word, pilih Blank Document. Lalu pergi ke Tab View > Draf di grup tampilan.
- Klik pada menu File, dan klik Options dan arahkan ke opsi Advanced.
- Gulir untuk menemukan bagian Show Document Content, dan pilih Use draft font in Draft and Outline views
- Tutup Word
- Klik dua kali dokumen Word yang rusak untuk membukanya.
2. Gunakan konverter "Pulihkan Teks dari File Apa Pun"

- Buka Word, lalu klik opsi Browse
- Di kotak dialog file, di samping kotak teks nama file, klik menu drop-down
- cari dan pilih Recovery Text From Any File
- Pilih dokumen yang ingin Anda pulihkan teksnya.
- Pilih Buka.
3. Ubah template yang digunakan oleh dokumen
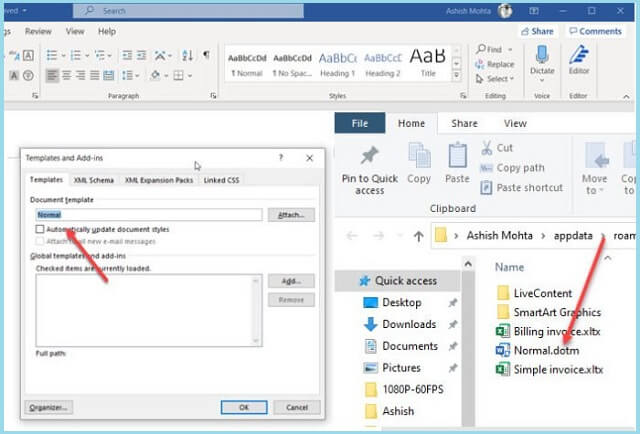
- Klik dua kali file yang rusak, dan buka.
- Jika terbuka, klik File > Options > Add-Ins
- Di kotak Kelola, pilih Template dan klik Buka.
- Ini akan membuka jendela Template dan Add-in.
- Jika Anda melihat ini sebagai Normal, maka kita perlu mengganti nama file template dan melampirkannya kembali. Jika tidak, lewati ke 9
- Jika Normal, tutup Word
- Navigasi ke %userprofile%\appdata\roaming\microsoft\templates
- Temukan file Normal.dotm , dan ubah namanya menjadi yang lain kemudian tutup Word.
- Buka Word lagi, dan navigasikan ke File> Opsi> Add-In> Template
- Perhatikan bahwa file Normal.dotm baru dibuat lagi. Pilih itu, dan klik tombol Lampirkan.
- Buka File Word, dan itu akan berfungsi dengan baik.
4. Jalankan Word menggunakan pengaturan default
- Pastikan semua file Word dan aplikasi Word ditutup.
- Buka prompt Run (Win + R)
- Ketik winword.exe /a dan tekan tombol Enter.
- Setelah Word terbuka, klik File > Browse dan buka file yang rusak.
- Jika masalahnya ada pada pengaturan, maka file akan terbuka secara normal.
5. Paksa Word untuk mencoba memperbaiki file

- Buka aplikasi Word, dan klik File, lalu pada opsi Browse
- Klik panah bawah di samping tombol Open, dan pilih Open and Repair.
- Kemudian pilih file, dan klik tombol Buka.
- Aplikasi Word akan mencoba memperbaiki file dan kemudian membukanya jika berfungsi.
6. Simpan Saat Membuka sebagian file dalam Rich Text Format
7. Ganti tampilan dokumen untuk menghapus konten yang rusak
Bisa saja aplikasi yang anda download merupakan aplikasi yang dibuat oleh orang yang tidak bertanggung jawab yang menanamkan virus didalamnya.







