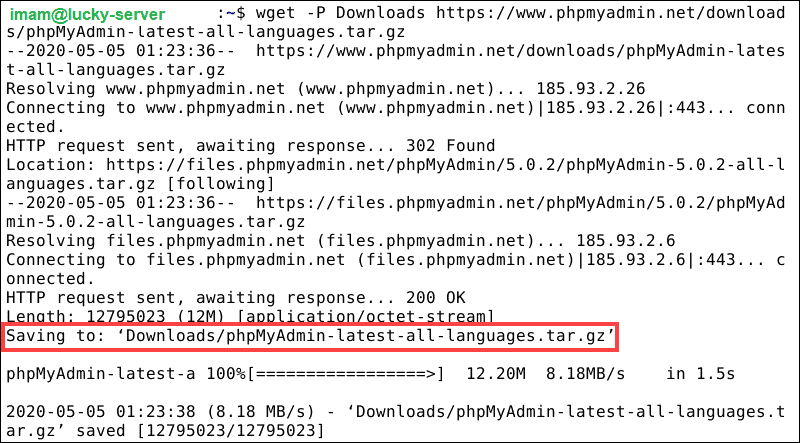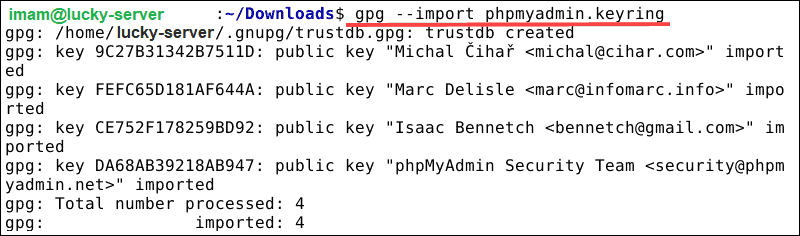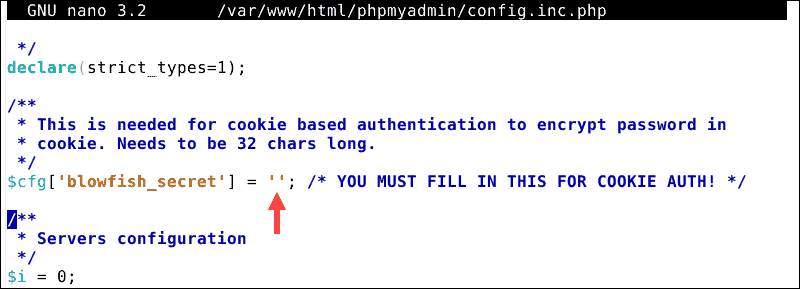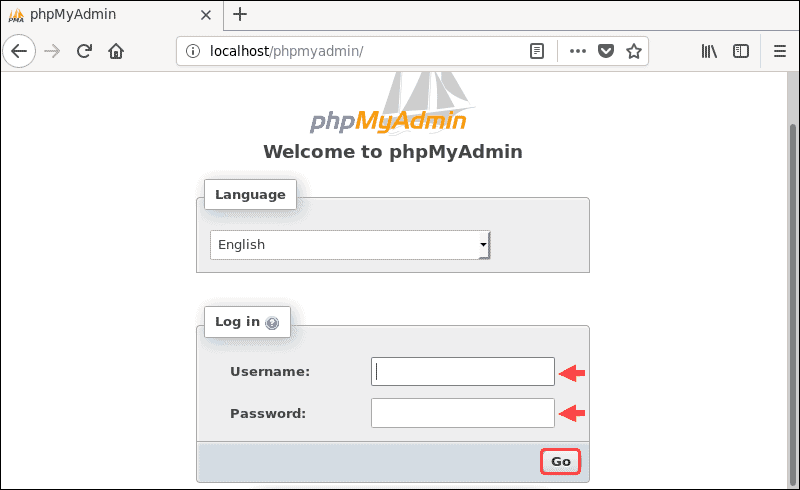Tutorial Lengkap Instal Web Server di Linux Server (Apache, PHP, MariaDB, PhpMyadmin)
Dalam tutorial linux server ini kita akan menginstal web server di sebuah server berbasis linux. Tutorial ini berlaku untuk beberapa server linux seperti debian server, ubuntu server dan CentOS. Umumnya dalam sebuah server berbasis linux standar web server terdiri dari 4 komponen pendukung yaitu web server itu sendiri baik apache atau nginx, php, mysql (sekarang mariadb) dan phpmyadmin sebagai alat bantu untuk mengelola basis data berbasis web GUI.
Pada sesi linux kali ini kita akan menginstal 4 komponen yang disebutkan diatas satu per satu. Biasanya kita menggunakan paket web server yang langsung jadi semacam XAMPP, LAMPP dan WAMP. Namun sebagai server administrator kita harus bisa menginstalnya satu per satu.
Dalam pembahasan ini kita akan membahas :
1. Menginstal Apache
2. Menginstal PHP 7.4
3. Menginstal MariaDB
4. Menginstal Phpmyadmin
1. Menginstal Apache
2. Menginstal PHP 7.4
3. Menginstal MariaDB
4. Menginstal Phpmyadmin
Persiapan Instalasi
1. Update Paket
Akses jendela terminal Anda, dan perbarui daftar paket perangkat lunak Anda menggunakan perintah berikut:
sudo apt update
2. Instal wget
utilitas wget memungkinkan Anda untuk men-download file langsung dari jendela terminal. Masukkan perintah berikut untuk menginstal alat wget :
sudo apt install wget -y
3. Instal gpg
gpg adalah bagian OpenPGP (Pretty Good Privacy) dari GNU Privacy Guard (GnuPG).Merupakan alat untuk menyediakan enkripsi digital dan layanan penandatanganan menggunakan standar OpenPGP. gpg memiliki fitur manajemen kunci yang lengkap dan semua lonceng dan peluit yang Anda harapkan dari implementasi OpenPGP penuh. Masukkan perintah berikut untuk menginstal gpg
sudo apt install gpg
1. Instal Apache
Apache adalah perangkat lunak server web yang memproses permintaan dan mengirimkan data melalui jaringan HTTP. Buka jendela terminal, dan instal Apache dengan memasukkan perintah berikut:
sudo apt install apache2 -y
Proses ini dapat memakan waktu beberapa saat untuk diselesaikan. Masukkan perintah berikut untuk memastikan layanan Apache berjalan:
systemctl status apache2
Dalam laporan berikut, Anda akan melihat status hijau yang mengatakan aktif (berjalan) .
2. Instal PHP
Bahasa pemrograman PHP dan lingkungan pengkodean sangat penting untuk menjalankan aplikasi web seperti phpMyAdmin. Karena kebutuhan server kami menggunakan PHP versi 7.3, maka kami akan menginstal PHP dengan versi ini. Silahkan sesuaikan versi PHP dengan kebutuhan server anda. Instal paket inti PHP dan plugin Apache dan MySQL dengan perintah berikut:
sudo apt install php php-cgi php-mysqli php-pear php-mbstring php-gettext libapache2-mod-php php-common php-phpseclib php-mysql -y
Setelah proses instalasi selesai, verifikasi bahwa PHP telah diinstal:
php --version
Sistem menampilkan versi PHP saat ini, bersama dengan tanggal rilis.
3. Instal dan Konfigurasi MariaDB
Panduan ini menggunakan sistem manajemen basis data relasional sumber terbuka MariaDB yang sebelumnya kita kenal dengan MySQL. MariaDB dan MySQL sama-sama kompatibel, dan banyak dari perintah dan fiturnya yang identik.
Untuk menginstal MariaDB, masukkan perintah berikut ke terminal Anda:
sudo apt install mariadb-server mariadb-client -y
Setelah proses selesai, verifikasi instalasi MariaDB dengan perintah berikut:
systemctl status mariadb
Seperti halnya Apache, Anda melihat status aktif (berjalan) .
Konfigurasi MariaDB :
Sebelum menginstal phpMyAdmin, Anda perlu mengkonfigurasi database MariaDB. Konfigurasikan fitur keamanan MariaDB dasar dengan meluncurkan skrip bawaan:
sudo mysql_secure_installation
Karena Anda belum menetapkan kata sandi root untuk database Anda, tekan Enter untuk melewati kueri awal. Anda sekarang disajikan dengan opsi berikut:
- Set root password? [Y/n] – Ketik y dan tekan Enter untuk membuat kata sandi root yang kuat untuk database Anda.
- Remove anonymous users? [Y/n] – Ketik y dan tekan Enter.
- Disallow root login remotely? [Y/n] – Ketik y dan tekan Enter.
- Remove test database and access to it? [Y/n] – Ketik y dan tekan Enter.
- Reload privilege tables now? [Y/n] – Ketik y dan tekan Enter.
Output mengonfirmasi bahwa instalasi MariaDB Anda sekarang aman.
Buat Pengguna MariaDB Baru
Utilitas phpMyAdmin membutuhkan pengguna yang ditunjuk untuk dapat terhubung ke database Anda. Membuat pengguna MariaDB baru meningkatkan keamanan dan memungkinkan Anda mengontrol tingkat izin yang diberikan kepada pengguna ini.
Baca artikel : Membuat User MariaDB Baru
Setelah Anda mengatur pengguna MariaDB, Anda siap untuk memulai proses instalasi phpMyAdmin.
4. Instal phpMyadmin
Gunakan perintah wget untuk mengambil versi stabil terbaru dari phpMyAdmin:
wget -P Downloads https://www.phpmyadmin.net/downloads/phpMyAdmin-latest-all-languages.tar.gz
Pilihan -P menginstruksikan wget untuk menyimpan file langsung di folder Downloads. Anda bisa menentukan direktori mana pun yang Anda inginkan.
a. Memeriksa Kunci GPG phpMyAdmin
Setiap arsip yang diunduh memiliki file .asc terkait yang berisi tanda tangan kunci uniknya. Setelah kedua file berada di folder yang sama, tanda tangan dapat diverifikasi.
Untuk memverifikasi kunci GPG untuk phpMyAdmin, unduh keyring phpMyAdmin ke direktori Downloads :
wget -P Downloads https://files.phpmyadmin.net/phpmyadmin.keyring
b. Akses direktori Downloads dan impor keyring:
cd Downloads
gpg --import phpmyadmin.keyring
gpg --import phpmyadmin.keyring
c. Unduh file .asc GPG yang sesuai untuk versi phpMyAdmin Anda:
wget https://www.phpmyadmin.net/downloads/phpMyAdmin-latest-all-languages.tar.gz.asc
d. Masih di direktori Downloads, verifikasi file .asc terhadap keyring yang Anda unduh:
gpg --verify phpMyAdmin-latest-all-languages.tar.gz.asc
Sistem merespon dengan menampilkan informasi kunci GPG.
e. Konfigurasi phpMyadmin
Buat direktori phpMyAdmin di direktori root web Apache:
sudo mkdir /var/www/html/phpmyadmin
Akses direktori Downloads dan ekstrak file tar.gz phpMyAdmin ke direktori yang baru dibuat:
sudo tar xvf phpMyAdmin-latest-all-languages.tar.gz --strip-components=1 -C /var/www/html/phpmyadmin
Buat file konfigurasi default:
sudo cp /var/www/html/phpmyadmin/config.sample.inc.php /var/www/html/phpmyadmin/config.inc.php
Gunakan editor teks nano (atau editor teks pilihan Anda), untuk menambahkan frasa sandi rahasia ke file config.inc.php :
sudo nano /var/www/html/phpmyadmin/config.inc.php
Temukan baris berikut: $cfg['blowfish_secret'] = '';
Tambahkan frasa sandi rahasia sebagai berikut:
$cfg['blowfish_secret'] = 'isi kode bebas';
Gunakan frasa sandi pilihan Anda yang rumit, lalu keluar dan simpan file ( Ctrl+x). Kemudian ubah izin untuk file config.inc.php :
sudo chmod 660 /var/www/html/phpmyadmin/config.inc.php
Ubah kepemilikan direktori phpmyadmin :
sudo chown -R www-data:www-data /var/www/html/phpmyadmin
Terakhir restart service Apache
sudo systemctl restart apache2
f. Akses phpMyAdmin dari Browser
Gunakan browser web pilihan Anda dan navigasikan ke alamat web berikut:
localhost/phpmyadmin
Sistem meminta layar login phpMyAdmin dan membuat koneksi ke file Apache, MariaDB, dan PHP lokal yang telah Anda buat.
Masuk ke phpMyAdmin dengan nama pengguna dan kata sandi untuk pengguna MariaDB yang telah Anda buat dan berikan hak istimewanya.
Anda sekarang telah menginstal web server pada sistem Debian 10 Anda. Akses antarmuka pengguna grafis dari browser Anda dan mulailah mengelola database Anda dengan lebih efisien.