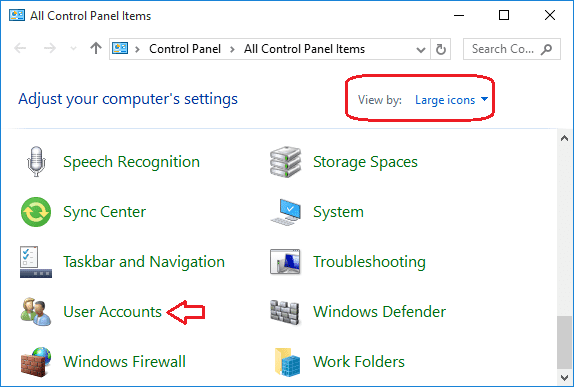2 Cara Mengatur Password Hint di User Account Windows

Password Hint atau petunjuk kata sandi digunakan untuk mengingatkan anda tentang kata sandi anda jika lupa. Biasanya fitur password hint ini akan muncul ketika anda salah memasukkan password saat masuk ke windows. Pada artikel ini saya akan berbagi totorial 2 cara untuk mengatur password hint untuk akun pengguna apa pun di Windows 10, 8, 7, Vista dan XP. Metode pertama adalah cara paling umum untuk mengatur password hint, tetapi tidak berfungsi untuk akun tamu Windows. Sementara metode kedua agak rumit tetapi bekerja dengan situasi apa pun.
Metode 1: Mengatur Password Hint melalui Control Panel.
Sangat mudah untuk mengatur password hint saat anda mengubah atau mengatur ulang kata sandi pengguna Windows. Ikuti langkah ini:1. Buka Control Panel. Atur opsi view by Large icons . Klik User Accounts.
2. Setelah berada di halaman user account anda, klik Manage another account di bagian bawah.

3. Klik pada akun pengguna yang password hint nya ingin anda buat atau ubah.

4. Di jendela berikutnya, klik Change the password.

5. Ketik kata sandi anda saat ini dan atur kata sandi baru. Selanjutnya masukkan teks untuk password hint yang akan membantu anda mengingat kata sandi ketika lupa. Terakhir klik Change password .
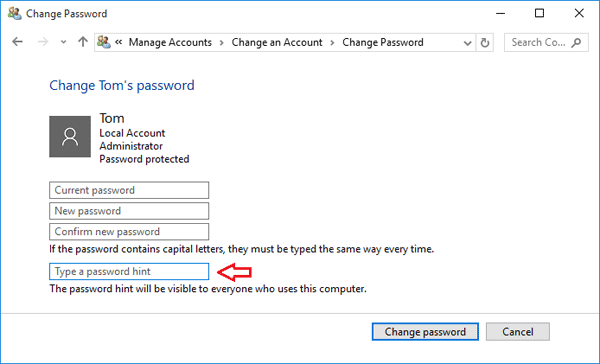
Metode 2: Mengatur Password Hint Melalui Windows Registry
Ternyata password hint disimpan di registri Windows sebagai format yang dapat dibaca setelah anda mengaturnya melalui Control Panel. Di sini saya akan memandu anda melalui langkah-langkah menyetel password hint langsung dari registri.
1. Tekan tombol Windows + R untuk membuka kotak Run. Ketik regedit dan tekan Enter.
2. Saat Registry Editor terbuka, navigasikan ke HKEY_LOCAL_MACHINE\SAM\SAM . Untuk melihat folder SAM, Anda harus memberi izin dengan mengklik kanan Kunci SAM kedua dan memilih Permissions...
2. Saat Registry Editor terbuka, navigasikan ke HKEY_LOCAL_MACHINE\SAM\SAM . Untuk melihat folder SAM, Anda harus memberi izin dengan mengklik kanan Kunci SAM kedua dan memilih Permissions...

3. Di kotak dialog Permissions for SAM , sorot "Administrator" dan klik kotak "Full Control", kemudian klik Apply lalu OK.

4. Tekan F5 untuk refresh registri dan anda akan dapat menavigasi ke: HKEY_LOCAL_MACHINE\SAM\SAM\Domains\Account\Users .
5. Anda akan melihat subkunci Names dengan kunci registri untuk setiap akun pengguna. Klik pada akun yang anda inginkan dan anda akan melihat RID akun anda di panel kanan. Dalam contoh saya, 0x1F5 adalah RID dari akun Guest bawaan.
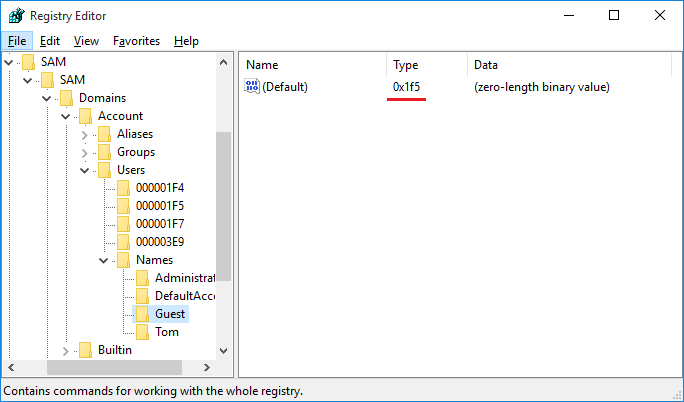
6. Arahkan ke HKEY_LOCAL_MACHINE\SAM\SAM\Domains\Account\Users\{User_RID} . Klik kanan pada area kosong di panel kanan. Dari menu pop up, pilih New > String Value .

7. Ganti Nama New Value #1 menjadi UserPasswordHint . Selanjutnya klik dua kali pada UserPasswordHint , ketik password hint anda lalu klik OK. Tutup Registry Editor dan selesai.
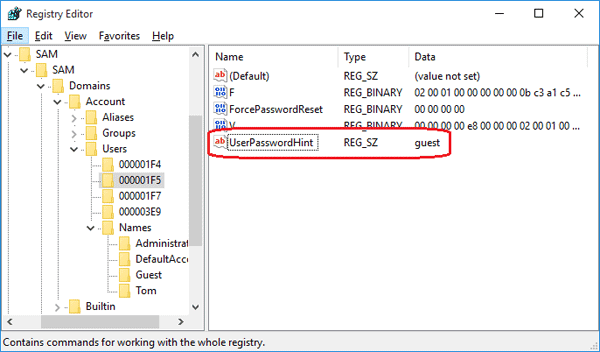
Setelah mengatur password hint, log off atau restart komputer anda. Ketik kata sandi yang salah di layar masuk Windows agar password hint anda muncul. Pastikan anda memilih password hint yang baik dan aman. Jika anda terkunci dan password hint tidak dapat mengingatkan anda mengenai kata sandi yang terlupakan, Anda harus menggunakan PCUnlocker untuk mengatur ulang login.