Cara Mengimpor QCOW2 Image Ke Proxmox
Dalam tutorial kali ini, kita akan melihat cara mengimpor QCOW2 ke hypervisor Proxmox dan cara membuat mesin virtual menggunakan QCOW2 image di Proxmox . Beberapa OS, firewall, atau peralatan jaringan dikirimkan hanya dalam format QCOW2. Buat yang bertanya-tanya, QCOW , singkatan dari QEMU Copy- On - Write, adalah format penyimpanan default untuk disk virtual instans QEMU/KVM .
Dengan menggunakan QCOW2 image, kita dapat langsung membuat dan menjalankan mesin virtual baru dengan hypervisor. Kita akan mendokumentasikan langkah-langkah untuk mengimpor gambar QCOW2 di hypervisor KVM di sini .
Langkah 1 - Buat Direktori Untuk Menyimpan QCOW2 Image
Pertama, kita perlu membuat direktori untuk menyimpan QCOW2 image. Saya akan membuat direktori bernama " qcow" di bawah direktori penyimpanan default Proxmox.
$ sudo mkdir /var/lib/vz/template/qcow
Harap perhatikan bahwa Anda dapat menyimpan image di lokasi mana pun yang Anda pilih.
Langkah 2 - Salin image QCOW2 Ke Direktori Penyimpanan Proxmox
Unduh dan salin gambar QCOW2 ke direktori yang Anda buat sebelumnya. Untuk tujuan panduan ini, saya akan menggunakan file image FreeBSD 12.3 QCOW2.
$ sudo cp Software/FreeBSD\ 12\ Qcow2/FreeBSD-12.3-RELEASE-amd64.qcow2 /var/lib/vz/template/qcow/
Anda dapat memverifikasi apakah gambar tersebut benar-benar disalin atau tidak.
$ ls -l -h /var/lib/vz/template/qcow/
Contoh output :
total 3,2G
-rw-r--r-- 1 root root 3.2G 13 Jun 16:17 FreeBSD-12.3-RELEASE-amd64.qcow2
-rw-r--r-- 1 root root 3.2G 13 Jun 16:17 FreeBSD-12.3-RELEASE-amd64.qcow2

Langkah 3 - Buat VM Tanpa OS
Masuk ke dasbor Proxmox Web UI dengan menavigasi ke URL https://ip-address:8006. Klik kanan pada node Proxmox Anda dan klik opsi "Create VM" dari konteks menu.
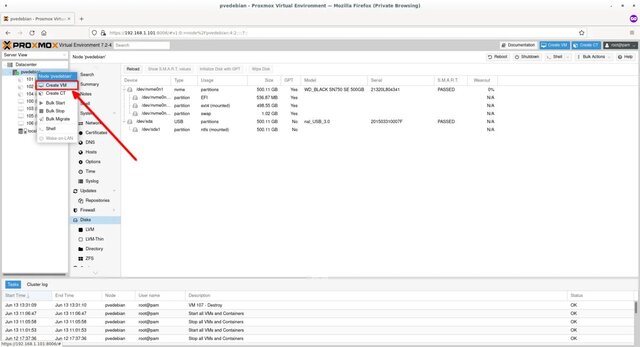 |
| Buat VM Baru di Proxmox |
Masukkan nama VM. Catat juga ID VM (yaitu 107 dalam kasus saya). ID akan dibuat secara otomatis berdasarkan jumlah VM yang tersedia. Kita akan membutuhkan ID VM saat melampirkan QCOW2 image ke VM. Klik OK untuk melanjutkan.
 |
| Mengisi Detail VM |
Selanjutnya pilih opsi "Do not use any media" . Karena kita sudah memiliki OS yang sudah diinstal sebelumnya di QCOW2 image. Pilih juga jenis dan versi guest. Tidak ada entri untuk OS guest Unix di Proxmox, jadi kita cukup memilih "Other".
 |
| Pilih Opsi Do not use any media |
Pilih pengaturan Graphic card, firmware, dan SCSI Controller untuk VM Anda. biasanya, nilai default sudah cukup. Kita akan menggunakan nilai default.
 |
| Masukkan Detail Sistem Untuk VM |
Masukkan ukuran disk mesin virtual. Disini saya akan tetap menggunakan ukuran default yaitu 32 GB. Pastikan juga Anda telah memilih format disk sebagai "QEMU image format" seperti yang ditunjukkan pada tangkapan layar berikut.
 |
| Masukkan Ukuran Disk Untuk VM |
Masukkan detail CPU seperti jumlah soket dan inti.
 |
| Masukkan Detail CPU |
Masukkan ukuran RAM untuk VM Anda. di sini, saya telah memberikan 2 GB.
 |
| Atur Jumlah RAM |
Masukkan detail jaringan. Sebagian besar pengaturan default akan berfungsi dengan baik. Jika Anda ingin mengubah pengaturan jaringan (Misalnya mengaktifkan atau menonaktifkan firewall), lakukan sesuai keinginan.
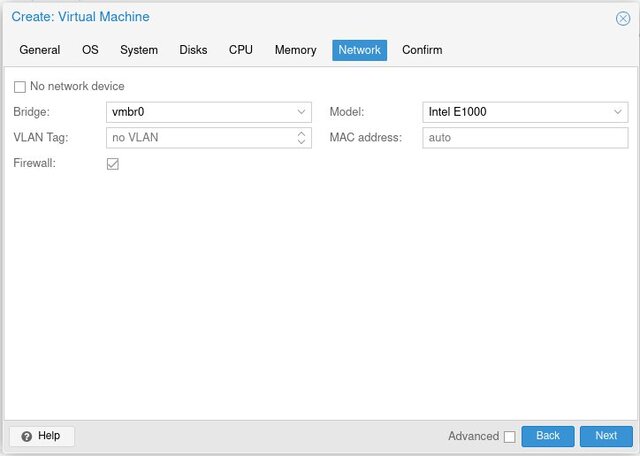 |
| Masukkan Detail Jaringan |
Anda akan melihat ringkasan pengaturan VM. Lakukan peninjauan ulang dan jika Anda setuju, klik Finish untuk membuat VM. Atau klik tombol "Back" dan ubah pengaturan sesuai keinginan.
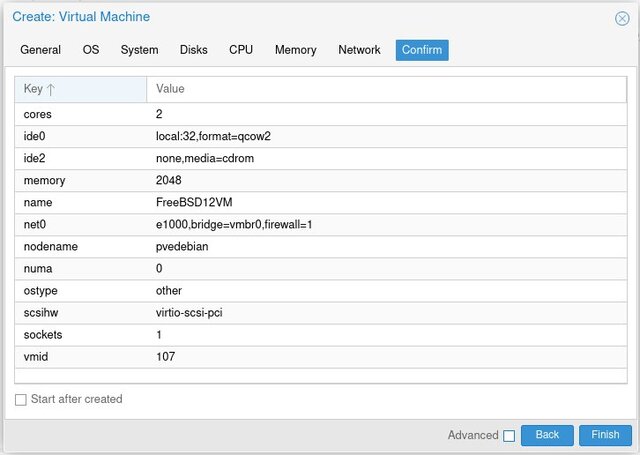 |
| Konfirmasi Pembuatan VM |
Disini kita sudah selesai membuat VM tanpa OS. Saatnya untuk melampirkan gambar QCOW2 ke VM.
Langkah 4 - Impor Gambar QCOW2 Ke Server Proxmox
Sebelum mengimpor QCOW2 ke server Proxmox Anda, pastikan Anda memiliki detail berikut.
- ID mesin virtual,
- Nama penyimpanan Proxmox,
- Lokasi file image Proxmox QCOW2.
Jika Anda tidak memilikinya atau tidak tahu di mana menemukannya, cukup buka dasbor UI web Proxmox Anda. Di panel kiri, Anda akan melihat ID mesin virtual dan nama penyimpanan.
 |
| ID Mesin Virtual Dan Nama Penyimpanan Di Proxmox |
Di sini, id FreeBSD 12 VM saya adalah "107" dan nama penyimpanan Proxmox adalah "local" . Dan jalur direktori tempat menyimpan image QCOW2 adalah /var/lib/vz/template/qcow/ (Silakan lihat Langkah 2.).
Ubah ke direktori /var/lib/vz/template/qcow/ :
$ cd /var/lib/vz/template/qcow/
Selanjutnya, impor image QCOW2 ke server Proxmox menggunakan perintah berikut :
$ sudo qm importdisk 107 FreeBSD-12.3-RELEASE-amd64.qcow2 local
Output :
mengimpor disk 'FreeBSD-12.3-RELEASE-amd64.qcow2' ke VM 107 ... Memformat '/var/lib/vz/images/107/vm-107-disk-1.raw', fmt=raw size=5369626624 preallocation =off ditransfer 0,0 B dari 5,0 GiB (0,00%) ditransfer 52,7 MiB dari 5,0 GiB (1,03%) [...] ditransfer 5,0 GiB dari 5,0 GiB (100,00%) ditransfer 5,0 GiB dari 5,0 GiB (100,00%) Berhasil mengimpor disk sebagai 'tidak terpakai0:lokal:107/vm-107-disk-1.raw'Kita sudah mengimpor disk virtual ke Proxmox. Sekarang kembali ke dasbor UI web Proxmox dan pasang disk virtual ke VM.
Langkah 5 - Memasang Virtual Disk QCOW2 ke VM
Klik pada mesin Virtual yang Anda buat pada langkah 3. Dalam kasus saya, ini adalah FreeBSD 12 VM. Pilih tab "Hardware" . Di sisi kanan, Anda akan melihat disk QCOW2 yang baru diimpor sebagai Unused Disk . Pilih Unused Disk kemudian klik tombol "Edit" .
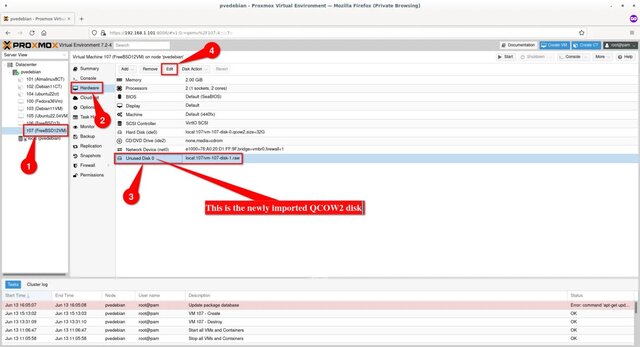 |
| Edit Disk |
Pilih jenis bus sebagai "VirtIO Block" untuk mendapatkan kinerja I/O disk terbaik.
 |
| Ubah Jenis Bus Ke Blok VirtIO |
Sekarang kita akan melihat disk baru dengan VirtIO karena jenis bus telah terpasang ke VM.
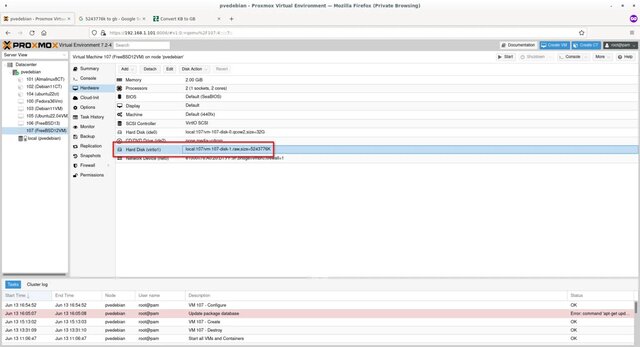 |
| Lampirkan Disk Baru Ke Proxmox VM |
Oke temen-temen, kita sudah berhasil memasang disk baru ke Proxmox VM.
Langkah 6 - Mengubah Boot Order
Untuk membuat VM mem-boot dari disk yang baru ditambahkan, kita harus mengubah urutan boot.
Pilih Mesin Virtual -> Options -> Boot Order .
Pilih Mesin Virtual -> Options -> Boot Order .
 |
| Mengubah Boot Order |
Untuk mem-boot dari disk baru, harus berada di atas di jendela urutan boot. Pilih disk VirtIO yang baru ditambahkan dan seret ke atas. Pastikan Anda mencentang kotak centang untuk mengaktifkan disk. Klik "OK" untuk menyimpan.
 |
| Ubah Urutan Boot Disk Di Proxmox |
Terakhir start mesin virtual. Seharusnya VM melakukan boot pada disk baru yang sudah kita bikin. Sekarang kita sudah bisa menggunakan VM baru yang sudah dibuat pada langkah diatas.

Kesimpulan
Artikel ini menjelaskan cara mengimpor disk image QCOW2 ke Proxmox dan cara membuat mesin virtual baru menggunakan disk virtual QCOW2. Dengan mengikuti panduan ini, Anda dapat mengimpor peralatan perangkat lunak apa pun yang tersedia dalam format QCOW2 di hypervisor Proxmox.








