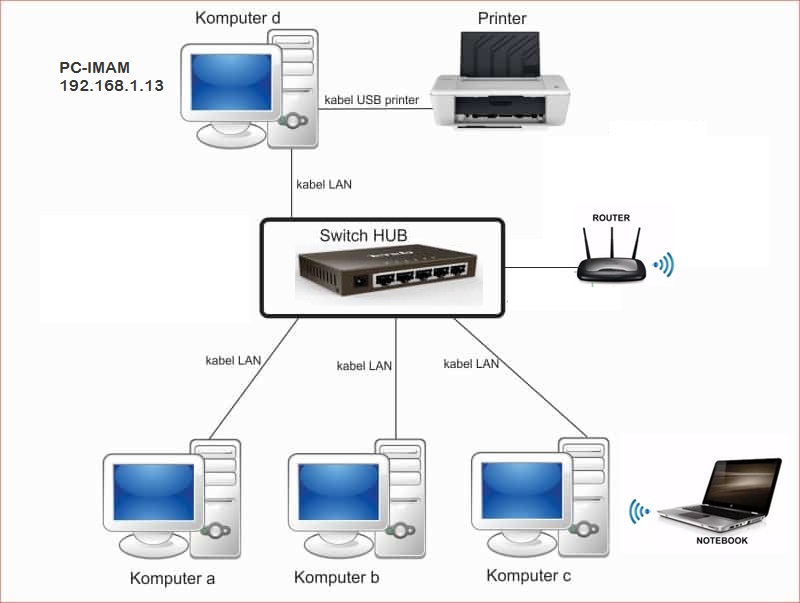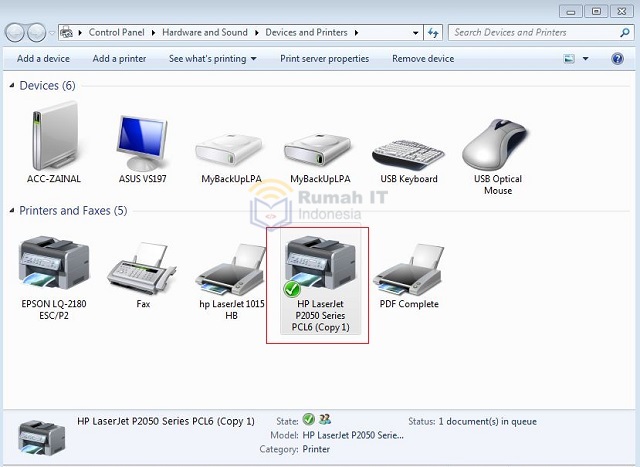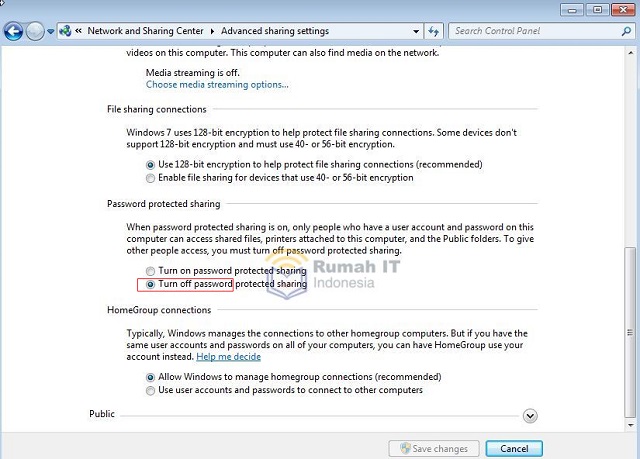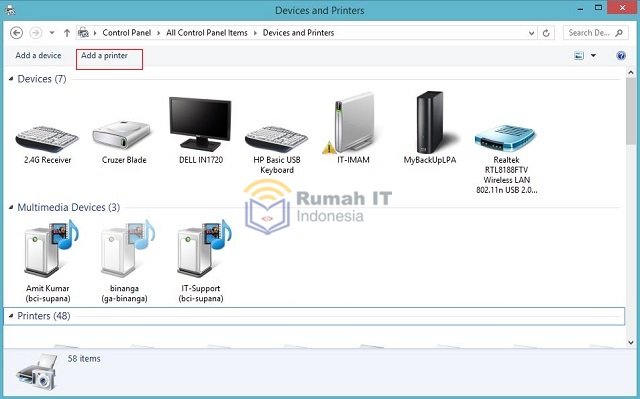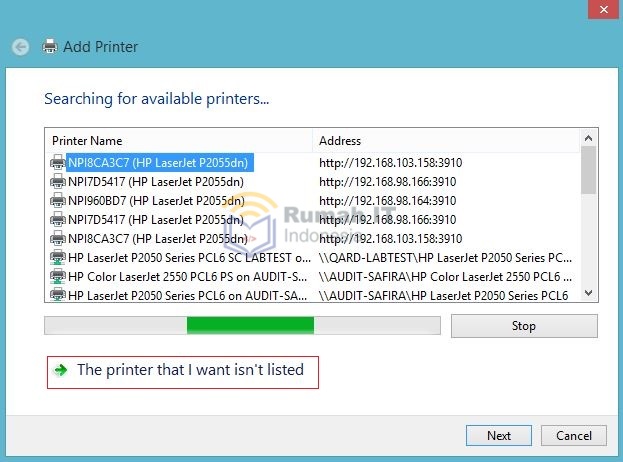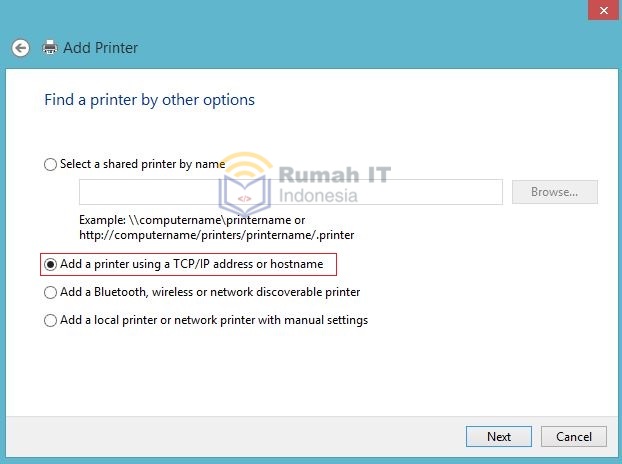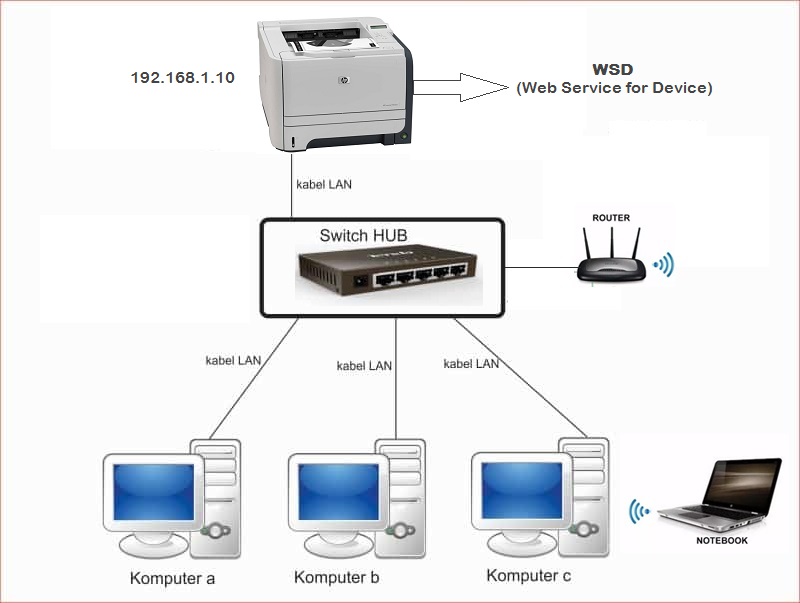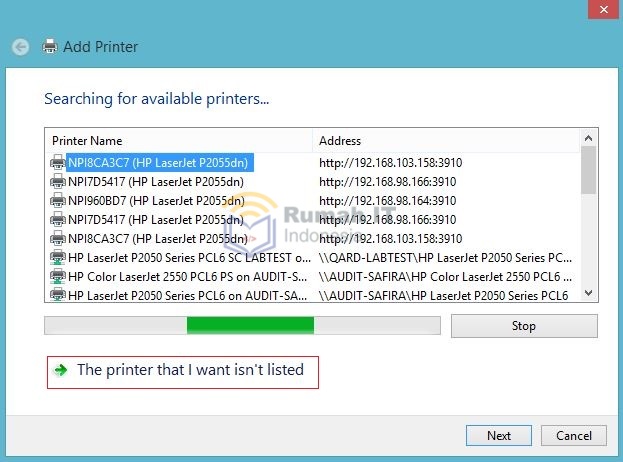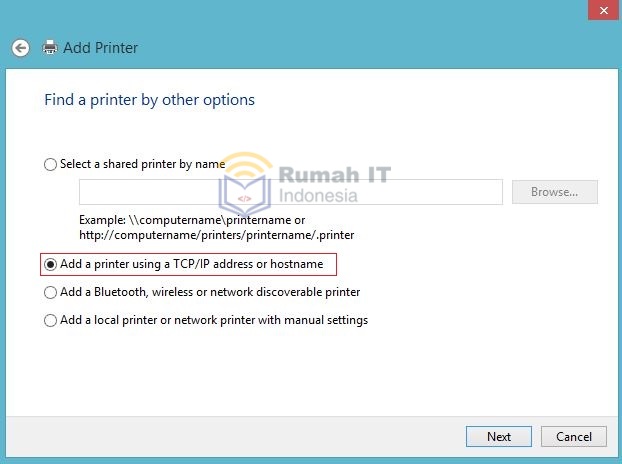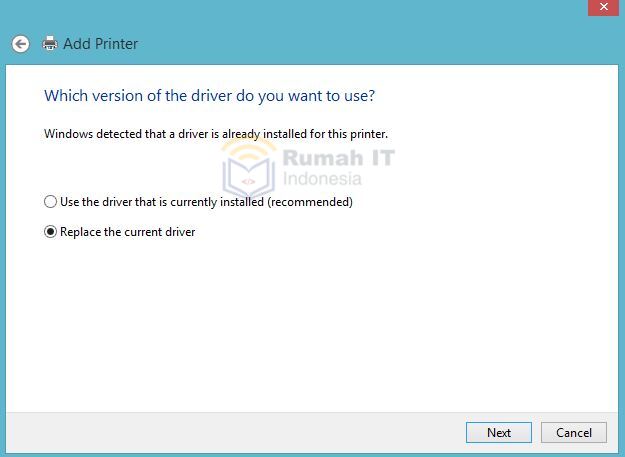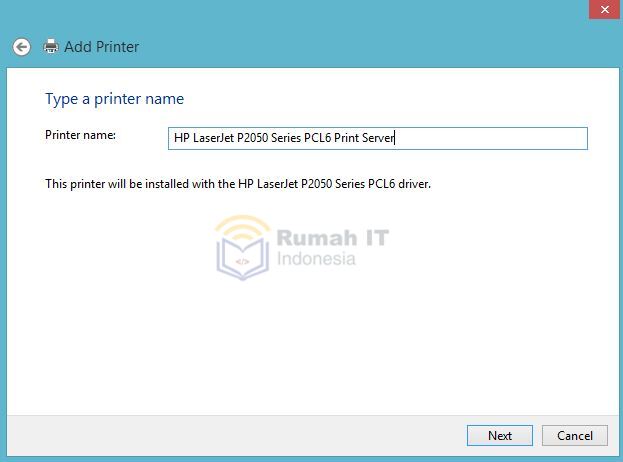3 Cara Sharing Printer Melalui Jaringan

Agar printer bisa digunakan secara bersamaan, maka kita perlu melakukan sharing printer. Sharing printer umumnya dapat kita lakukan melalui jaringan baik jaringan kabel maupun wireless. Metode untuk sharing printer menurut Rumah IT dibagi menjadi 3 cara, yaitu Client Server, Print Server dan Web Service for Device (WSD) . Jika kalian bekerja sebagai tenaga IT disalah satu perusahaan pasti tidak asing dengan istilah-istilah tadi.
Berikut kami jabarkan 3 cara sharing printer melalui jaringan yang bisa anda terapkan dikantor anda tempat bekerja.
1. Client Server
Cara ini merupakan cara yang paling umum untuk sharing printer. Salah satu komputer yang terhubung langsung ke printer bertindak sebagai server. Sedangkan komputer yang lainnya bertindak sebagai client dengan menghubungkan ke komputer server melalui alamat IP atau Host. Antara komputer yang akan dijadikan server printer dengan komputer klien harus berada di segmen network yang sama.Kelemahan metode ini adalah jika komputer yang bertindak sebagai server bermasalah, maka semua konektifitas printer di komputer klien juga ikut bermasalah. Karena pada metode ini hanya mengandalkan satu komputer saja sebagai tumpuan. Selain itu masalah akan timbul jika klien yang akan konek ke printer menggunakan windows 10 update terbaru.
Baca Juga :
1. Windows 10 Error Sharing Printer Tanpa Uninstall Update
2. Mengatasi Windows cannot connect to the printer. Operation failed with error 0x00000006
3. Mengatasi Error Operation could not be completed error 0x00000709
4. Mengatasi Error Sharing Printer Setelah Update Windows 10
Langkah-langkah sharing printer melalui jaringan client-server :
a. Pengaturan Pada Komputer Server
- Hubungkan komputer dengan printer melalui kabel USB, pastikan printer berhasil terhubung di komputer. Apabila printer membutuhkan driver silahkan instal dulu drivernya sesuai dengan jenis printer.
- Untuk melihat printer yang terkoneksi, buka Control Panel > Hardware and Sound > Devices and Printers.
- Klik kanan pada printer yang akan di sharing, pilih Printer Properties. Lalu klik Tab Sharing kemudian beri centang pada Share this printer dan beri nama pada kolom Share name. Terakhir klik Apply lalu OK.
- Agar komputer yang bertindak sebagai server bisa diakses oleh komputer klien, buka Control Panel > All Control Panels > Networ and Sharing Center > Advanced sharing settings. Aktifkan pada bagian Turn on network discovery dan Turn on file and printer sharing.
- Masih di menu Advanced sharing setting, scroll kebawah lalu pilih Turn off password protected sharing agar nanti ketika klien konek printer ke komputer server tidak dimintai password. Klik Save changes.
- Sampai tahap ini printer sudah dalam posisi shared dan siap disambungkan ke komputer client.
b. Pengaturan Pada Komputer Klien
- Buka file explorer. Pada bagian address bar tuliskan \\nama-pc atau \\alamat-ip bisa pilih salah satu. Contoh: \\acc-zainal atau \\192.168.1.1 .
- Klik kanan pada nama printer yang akan dihubungkan kemudian klik Connect . Tunggu sampai proses koneksi printer ke komputer server selesai. Setelah itu printer siap digunakan bersama.
2. Print Server
Selain menggunakan sharing printer dengan metode client-server kita juga bisa memanfaatkan perangkat print server sebagai pusat sharing printer. Kelebihan memakai print server tidak bergantung pada salah satu komputer. Karena semua komputer klien terhubung ke printer melalui TCP/IP yang dilayani oleh print server. Print server juga bisa menjadi solusi untuk printer yang belum support port Ethernet.Koneksi printer ke print server bisa menggunakan port USB atau LTP tergantung dari jenis print server yang digunakan. Printer server yang saya gunakan dalam tutorial ini adalah print server merk TrendNet.
a. Konfigurasi Pada Print Server
Yang kita perlukan adalah mengatur alamat IP pada print server. Setiap print server mempunyai cara setup yang berbeda-beda biasanya sudah disediakan di buku manual. Saya anggap teman-teman sudah melakukan setting pada print server dan sudah mengalokasikan alamat IP untuk print server.Saya menggunakan alamat IP 192.168.103.145 untuk print server yang di dapat dari DHCP. Pastikan IP print server ini satu segmen dengan IP komputer klien yang akan mengakses printer.
b. Konfigurasi Pada Printer
Hubungkan printer melalui kabel USB ke port USB print server. Catat bahwa printer tersebut dicolokan ke USB berapa pada print server. Karena tiap port pada print server mempunyai port number yang berbeda-beda. Contoh port number pada print server TrendNet :- Port USB 1 : Nomor Port 9100
- Port USB 2 : Nomor Port 9101
- Port LTP : Nomor Port 9102
Nomor port ini yang akan kita setting di masing-masing komputer klien. Satu print server yang mempunyai 3 port bisa menangani 3 printer.
Tidak semua printer bisa kita sharing menggunakan metode WSD. Hanya printer yang sudah mendukung WSD yang bisa kita sharing dengan metode ini. Ciri-ciri printer yang mendukung WSD adalah terdapat port ethernet pada printer. Contoh printer yang sudah support WSD adalah HP LaserJet P2055DN .
c. Konfigurasi Pada Komputer Klien
- Buka Control Panel > All Control Panel Items > Devices and Printers. Lalu klik Add a printer.
- Selanjutnya akan muncul beberapa nama printer, abaikan saja. Klik The printer that i want isn't listed. Lalu klik Next.
- Pilih Add a printer using a TCP/IP address or hostname kemudian klik Next.
- Masukan alamat IP print server pada bagian Hostname or IP address. Untuk port name biarkan saja karena akan terisi otomasti. Kemudian klik Next.
- Selanjutnya akan diarahkan ke jendela Additional port information required. Pada bagian Device Type pilih Custom kemudian klik Settings.
Pada jendela Port Setting untuk Protocol pilih Raw dan untuk Port Number sesuaikan dengan port print server. Karena saya mencolokan printer ke port USB 1 di print server, maka untuk port numbernya 9100. Lalu klik OK. - Pilih driver sesuai dengan printer yang digunakan. Jika nama printer tidak ada dalam daftar. Klik Have Disk untuk mengarahkan windows ke folder instalasi driver. Kemudian klik Next.
- Pilih Replace the current driver kemudian klik Next.
- Beri nama printer pada bagian Printer name kemudian klik Next.
- Silahkan tunggu windows akan melakukan instalasi printer sesuai dengan konfigurasi yang kita atur.
- Setelah proses instalasi selesai pilih Do not share this printer karena kita bertindak sebagai komputer klien. Kemudian klik Next.
- Terakhir kita bisa melakukan Print a test page untuk memastikan komputer sudah terhubung ke printer melalui print server. Klik Finish
3. Web Service for Device (WSD)
Web Service for Device (WSD) adalah Microsoft API yang digunakan untuk mengaktifkan koneksi terprogram ke perangkat yang mendukung layanan web seperti printer, scanner, dan berbagi file. Perangkat tersebut sesuai dengan Profil Perangkat untuk Layanan Web (DPWS).Tidak semua printer bisa kita sharing menggunakan metode WSD. Hanya printer yang sudah mendukung WSD yang bisa kita sharing dengan metode ini. Ciri-ciri printer yang mendukung WSD adalah terdapat port ethernet pada printer. Contoh printer yang sudah support WSD adalah HP LaserJet P2055DN .
a. Konfigurasi Pada Printer
- Hubungkan kabel LAN dari switch jaringan ke port ethernet printer. Atur supaya printer mendapatkan alamat IP. Contoh alamat IP dalam tutorial ini adalah 192.168.98.166
b. Konfigurasi Pada Komputer Klien
- Buka Control Panel > All Control Panel Items > Devices and Printers. Lalu klik Add a printer.
- Selanjutnya akan muncul beberapa nama printer, abaikan saja. Klik The printer that i want isn't listed. Lalu klik Next.
- Pilih Add a printer using a TCP/IP address or hostname kemudian klik Next.
- Masukan alamat IP print server pada bagian Hostname or IP address. Untuk port name biarkan saja karena akan terisi otomasti. Kemudian klik Next. PC akan mendeteksi otomatis port WSD dan menginstal driver yang diperlukan.
- Pilih Replace the current driver kemudian klik Next.
- Beri nama printer pada bagian Printer name kemudian klik Next.
- Setelah proses instalasi selesai pilih Do not share this printer karena kita bertindak sebagai komputer klien. Kemudian klik Next.
- Terakhir kita bisa melakukan Print a test page untuk memastikan komputer sudah terhubung ke printer melalui print server. Klik Finish.
Demikianlah 3 cara berbagi printer melalui jaringan lokal yang bisa anda praktekan di tempat kerja anda. Semoga bermanfaat.