Cara Menambahkan Program Ke Startup Windows
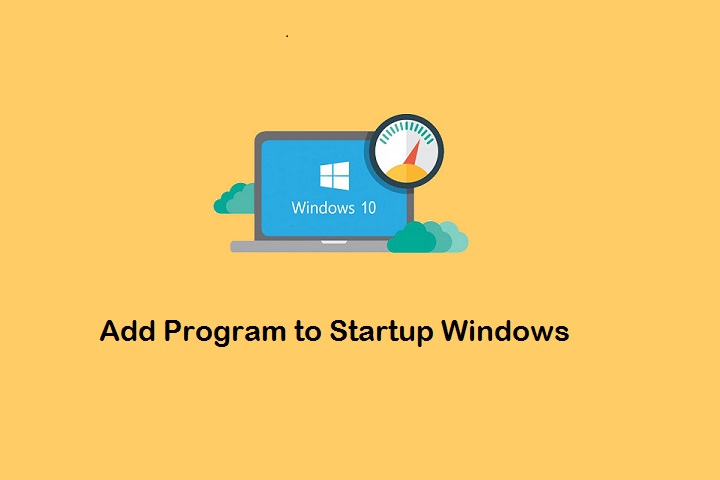
Folder Startup adalah folder khusus dalam sistem operasi Microsoft Windows yang berisi program yang berjalan secara otomatis saat Windows dimulai. Folder ini dapat digunakan untuk meluncurkan program dengan cepat tanpa harus membukanya secara manual. Folder Startup terletak di menu Start dan dapat diakses dengan mengeklik tombol Start lalu menavigasi ke All Programs > Startup.
Program-program dalam folder Startup dapat ditambahkan secara manual oleh pengguna atau ditambahkan secara otomatis oleh sistem operasi. Misalnya, jika aplikasi yang diinstal memiliki opsi untuk dijalankan saat startup, aplikasi tersebut akan ditambahkan ke folder Startup dan akan dijalankan setiap kali Windows dijalankan. Demikian pula, jika program dihapus dari folder Startup, program tersebut tidak akan dijalankan lagi saat Windows dijalankan.
Folder Startup juga digunakan di Windows untuk memulihkan versi program yang telah disimpan sebelumnya yang mengalami crash atau rusak. Jika suatu program ditambahkan ke folder Startup, Windows akan mencoba menjalankan program tersebut saat startup meskipun saat ini program tersebut tidak terinstal di komputer. Hal ini dapat berguna untuk memulihkan program ke kondisi sebelumnya jika program tersebut telah rusak atau rusak.
Di mana Folder Startup di Windows ?
Di Windows 7,8 dan 10, folder Startup terletak di bagian All Programs pada menu Start. Untuk mengaksesnya, klik tombol Start lalu pilih All Programs. Di menu All Programs, Anda akan melihat folder bernama Startup. Mengklik folder ini akan membukanya, dan Anda akan dapat melihat semua program yang diatur untuk dijalankan saat Windows dimulai.
Anda juga dapat mengakses folder Startup dengan mengetik “shell:startup” ke dalam kotak dialog Run. Ini akan membuka folder Startup di jendela Windows Explorer. Dari sini, Anda dapat melihat, menambahkan, atau menghapus program apa pun yang harus dijalankan saat Windows dimulai.
Folder Startup juga dapat diakses menggunakan baris perintah. Untuk melakukannya, buka jendela prompt perintah dan ketik "startup". Ini akan membuka folder Startup di jendela prompt perintah. Dari sini, Anda dapat melihat, menambahkan, atau menghapus program apa pun yang harus dijalankan saat Windows dimulai.
Bagaimana cara menambahkan program ke folder startup di Windows ?
Untuk menambahkan program ke folder Startup di Windows , Anda harus terlebih dahulu menemukan file yang dapat dieksekusi dari program tersebut. Setelah menemukan file yang dapat dieksekusi, Anda dapat menyalinnya ke folder Startup.
Untuk menyalin program ke folder Startup, buka folder Startup di Windows Explorer, lalu tempelkan file program yang dapat dieksekusi ke folder Startup. Setelah file ditempelkan ke folder Startup, file tersebut akan dijalankan setiap kali Windows dijalankan.
Selain menyalin program ke folder Startup, Anda juga dapat membuat shortcut ke program tersebut di folder Startup. Untuk melakukannya, klik kanan pada file program yang dapat dieksekusi dan pilih “Create Shorcut”. Ini akan membuat pintasan ke program tersebut di folder Startup. Saat Windows dimulai, program akan dijalankan melalui pintasan tersebut.
Bagaimana cara menonaktifkan program di folder startup?
Jika Anda tidak ingin program berjalan saat Windows dimulai, Anda dapat menonaktifkannya di folder Startup. Untuk melakukannya, buka folder Startup di Windows Explorer lalu klik kanan pada file program yang dapat dieksekusi. Dari menu konteks, pilih “Disable”. Ini akan menghentikan program agar tidak berjalan saat Windows dimulai.
Baca Juga : 3 Cara Disable Aplikasi Startup di Windows 10
Anda juga dapat menonaktifkan program di folder Startup dengan menghapus pintasannya dari folder Startup. Untuk melakukannya, buka folder Startup di Windows Explorer, lalu hapus pintasan program. Ini akan menghentikan program agar tidak berjalan saat Windows dimulai.
Bagaimana cara mengaktifkan kembali program di folder Startup?
Jika sebelumnya Anda telah menonaktifkan suatu program di folder Startup, Anda dapat mengaktifkannya kembali dengan membuka folder Startup di Windows Explorer, lalu klik kanan pada file program yang dapat dieksekusi. Dari menu konteks, pilih “Enable”. Ini akan mengatur program agar berjalan saat Windows dimulai.
Anda juga dapat mengaktifkan kembali program di folder Startup dengan membuat pintasan ke program tersebut di folder Startup. Untuk melakukannya, klik kanan pada file program yang dapat dieksekusi dan pilih “Create Shortcut”. Ini akan membuat pintasan ke program tersebut di folder Startup. Saat Windows dimulai, program akan dijalankan melalui pintasan tersebut.








